
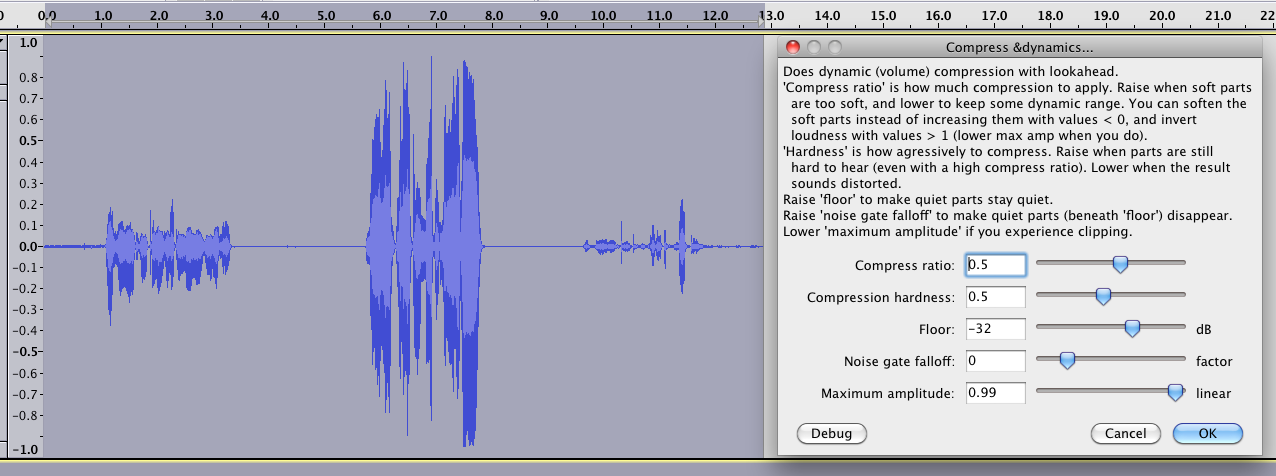
The graphic changes to reflect the fields, but you can also tweak the Duck by moving the handles displayed on the graphic. When you get into the Auto Duck screen you will be presented with a graphical display as well as some fields. If you don’t have enough tracks for Ducking Audacity won’t let you into the Auto Duck screen. In the example of a radio show, your host would be the bottom of the two tracks, with the music – selected – being on top. Audacity uses the track beneath the selection as a Control Track, the track that Ducking is making way for. To duck you need two tracks of audio, the audio selected is the audio that is going to be Ducked. In broadcasting, Ducking is used when an announcer or host talks over other audio the level of the programme or song is reduced so that the focus is on the announcer and what they are saying. Ducking works by reducing the level (Ducks) of a given track when another track has audio playing at the same time. Click to enlargeĭucking is a concept more associated with broadcasts than music production, but it’s a useful tool to have in your arsenal. Values are used to indicate which values are associated with different parts of the Duck.

By using this field to determine the level you can avoid Clipping (Clipping is when a signal is too intense to be stored digitally, it results in unpleasant digital distortion) in your signal by setting the New Peak Amplitude to zero or less.Īlternatively you can uncheck the Allow Clipping box at the bottom, if this box is unchecked the Effect won’t allow input that would result in Clipping. The second box – New Peak Amplitude (dB) – can be used to input the desired level for the most intense part of the signal. The top box – Amplification (dB) – refers to the change in level for the selection, this can be between -50dB and +50dB, you can also use the slider to control the Amplification. Most of the controls on Amplify are linked to each other. Using the Envelope tool also makes it easier to undo or alter any changes you make by returning to the tool.īut you might want to use Amplify anyway, so let’s look at the controls. Arguably limited in its use since you could use the Level control on the track to boost or cut the level for the whole track or you could use the Envelope tool to carve out the change to a given section. Amplify…Īmplify is pretty straight-forward as Effects go, Amplify boosts or reduces the level of the selected audio. You can use this lesson as a reference simply by searching for the name of the Effect.Īll of these Effects are found in the Effects menu. This lesson is split into the different Effects available. Also a lot of the detail in this lesson refers to dB, this abbreviation stands for Decibel Decibel is the unit of measurement applied to signal intensity. If you’re not following, don’t worry since I’ll be explaining what each Effect does as we go along. The Level referred to in this lesson is not unlike the level mix control. Dynamic Range is the difference in the intensity (intensity of audio is perceived as loudness, but there are other factors that determine how loud a sound is perceived, so the scientific measure refers to the intensity of the sound waves) between the most intense and the least intense parts of the signal. In this lesson I will refer to Dynamic Range and Level, they mean different things and have different Effects that can be applied to them.

This lesson also includes some options for changing the level of audio, again using Effects.

#Audacity compressor how to#
In this lesson we’re going to look at how to control dynamics in Audacity using Effects.


 0 kommentar(er)
0 kommentar(er)
